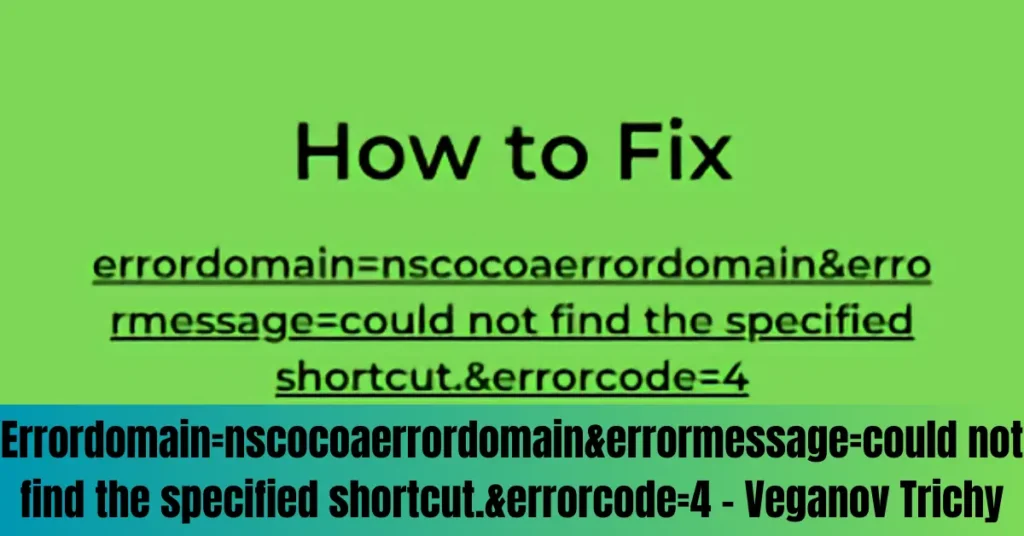Introduction
Have you ever encountered a frustrating error message while working with your Mac? One such message you might have come across is: Errordomain=nscocoaerrordomain&errormessage=could not find the specified shortcut.&errorcode=4. This error can be puzzling, especially when you’re not sure what’s causing it or how to fix it.
In this blog post, we’ll dive into what this error means, why it might be popping up, and some simple steps you can take to resolve it. Whether you’re a tech newbie or a seasoned user, we’ll guide you through understanding and tackling this issue so you can get back to your tasks with minimal hassle. Let’s get started!
What is Errordomain=nscocoaerrordomain&errormessage=could not find the specified shortcut.&errorcode=4?

The error message Errordomain=nscocoaerrordomain&errormessage=could not find the specified shortcut.&errorcode=4 might look a bit intimidating, but let’s break it down to understand what it really means.
- Errordomain=nscocoaerrordomain: This part of the message indicates that the error is coming from the Cocoa framework, which is a set of APIs used by macOS applications. It’s essentially telling us the error falls within this framework’s domain.
- Errormessage=could not find the specified shortcut: This part is the actual message explaining the issue. It’s saying that a specific shortcut you’re trying to use cannot be found. Shortcuts are often used for quick access to apps, files, or actions, and if one is missing, it can lead to this error.
- Errorcode=4: This is a numerical code that helps identify the specific type of error. In this case, it’s code 4, which corresponds to the “shortcut not found” issue within the Cocoa framework.
You May Also Like It
Instagram Par Follower Kaise Badhaye With Can Follow Website – Veganov Trichy
1000+ Free Instagram Story Views In 2024 – Veganov Trichy
How To Increase Followers On Instagram With TakipciGir New Update 2024
Why is Understanding Errordomain=nscocoaerrordomain&errormessage=could not find the specified shortcut.&errorcode=4 Important?
Understanding the error message Errordomain=nscocoaerrordomain&errormessage=could not find the specified shortcut.&errorcode=4 is crucial for several reasons:
Efficient Troubleshooting
- Identify the Problem Quickly: Knowing what this error means helps you diagnose the issue faster, so you don’t waste time guessing or trying random fixes.
- Apply the Right Solution: Understanding the specific error allows you to implement targeted solutions, rather than general ones, making your troubleshooting process more effective.
Minimize Disruption
- Reduce Downtime: When you can quickly identify and resolve this error, you minimize interruptions to your workflow and get back to your tasks sooner.
- Prevent Future Issues: By understanding why this error occurs, you can take steps to avoid it in the future, leading to a smoother and more reliable computing experience.
Improve Technical Knowledge
- Gain Insight into macOS: Learning about this error gives you a deeper understanding of how macOS handles shortcuts and errors, which can be beneficial for both personal and professional tech support.
- Enhance Problem-Solving Skills: Dealing with specific error messages sharpens your problem-solving skills, making you better equipped to handle similar issues down the line.
Enhance User Experience
- User Confidence: When you know how to resolve errors like this one, you gain confidence in using your Mac and its features.
- Better Resource Utilization: Understanding these errors helps you use your Mac more efficiently, ensuring that your shortcuts and other features work as intended.
Step-by-Step Guide to Fix Errordomain=nscocoaerrordomain&errormessage=could not find the specified shortcut.&errorcode=4
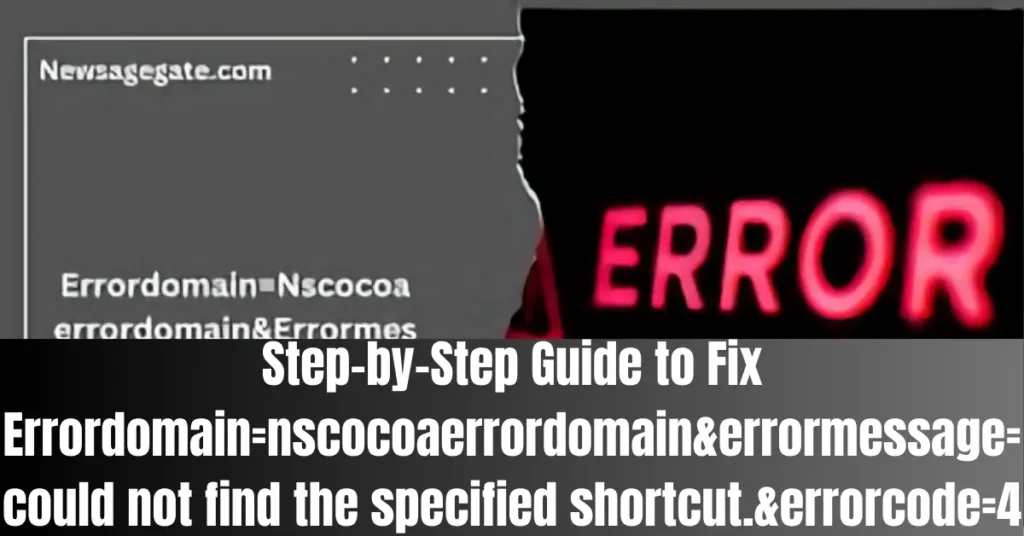
If you encounter the error Errordomain=nscocoaerrordomain&errormessage=could not find the specified shortcut.&errorcode=4, follow these steps to resolve it:
Check Shortcut Availability
- Open System Preferences: Click on the Apple menu at the top-left corner of your screen and select “System Preferences.”
- Go to Keyboard: Click on the “Keyboard” icon and then select the “Shortcuts” tab.
- Review Shortcuts: Look through the list of shortcuts to ensure the one you’re trying to use is present and correctly configured.
Verify Shortcut Path
- Locate the Shortcut: Ensure that the shortcut you are trying to use points to the correct file or application.
- Update Path: If the target file or application has been moved or renamed, update the shortcut path accordingly.
Recreate the Shortcut
- Remove the Old Shortcut: If the shortcut is no longer needed or is malfunctioning, delete it from the list.
- Create a New Shortcut: Click the “+” button to add a new shortcut. Follow the prompts to set it up correctly, ensuring it links to the right action or application.
Restart Your Mac
- Restart System: Sometimes, a simple restart can resolve various system issues. Click on the Apple menu and select “Restart.”
- Recheck the Shortcut: After your Mac restarts, check if the error persists.
Update macOS
- Open Software Update: Go to the Apple menu, select “System Preferences,” and then choose “Software Update.”
- Install Updates: If there are any updates available, install them. Updates often include fixes for system errors and bugs.
Reset NVRAM/PRAM
- Shut Down Your Mac: Power off your Mac completely.
- Power On and Hold Keys: Turn your Mac back on and immediately hold down the Option, Command, P, and R keys simultaneously.
- Release After 20 Seconds: Keep holding the keys for about 20 seconds, then release them and allow your Mac to restart.
Contact Support
- Visit Apple Support: If the error persists after trying the above steps, visit the Apple Support website or contact Apple Support for further assistance.
- Provide Error Details: When seeking help, provide the exact error message and any steps you’ve already tried to resolve it.
Advantages
Improved Workflow
- Enhanced Productivity: Resolving the error restores functionality to your shortcuts, allowing you to work more efficiently and complete tasks faster.
- Reduced Disruption: Fixing the issue minimizes interruptions, keeping your workflow smooth and uninterrupted.
Better System Performance
- Stability: Addressing the error can contribute to overall system stability, as shortcuts are an integral part of the macOS user experience.
- Fewer Bugs: Correcting this error may prevent related bugs or issues from arising in the future.
Increased User Confidence
- Knowledge Empowerment: Understanding and fixing the error enhances your technical knowledge, giving you confidence in troubleshooting similar issues.
- Improved System Control: By solving this problem, you gain better control over your macOS environment and its functionalities.
Prevention of Future Issues
- Error Prevention: Identifying and addressing the root cause helps prevent the error from recurring, saving time and effort in the long run.
- Enhanced Maintenance: Regularly fixing such errors ensures your system remains well-maintained and functional.
Disadvantages
Time Consumption
- Troubleshooting Time: Fixing this error may take time, especially if you are unfamiliar with the steps or if the issue is persistent.
- Potential Downtime: During the troubleshooting process, you might experience some downtime or interruption to your tasks.
Technical Complexity
- Understanding the Error: For users who are not tech-savvy, understanding the error message and its implications can be challenging.
- Multiple Steps: The resolution involves several steps, which might be complex for those with limited technical knowledge.
Potential for Further Issues
- Unintended Consequences: Some troubleshooting steps, like resetting NVRAM/PRAM or updating macOS, might lead to unintended changes or issues.
- Risk of Misconfiguration: Incorrectly recreating or configuring shortcuts can lead to additional errors or functionality problems.
Dependence on Support
- Need for External Help: If the problem persists despite your efforts, you might need to seek help from Apple Support or a technician, which could involve additional time and effort.
What does this error message mean?
The error message Errordomain=nscocoaerrordomain&errormessage=could not find the specified shortcut.&errorcode=4 means that macOS is having trouble finding a specific shortcut you’re trying to use. This could be because the shortcut is missing, moved, or incorrectly set up.
Why am I seeing this error?
You might see this error if a shortcut you’re trying to use has been deleted, moved, or renamed. It can also appear if there’s a problem with the shortcut’s configuration or if there’s an issue with macOS.
How can I fix this error?
Here are some steps to fix it:
Check if the shortcut still exists in System Preferences under Keyboard Shortcuts.
Verify that the shortcut points to the correct file or application.
Delete the old shortcut and create a new one.
Restart your Mac or update macOS.
If needed, reset your NVRAM/PRAM or contact Apple Support for help.
What should I do if the error keeps coming back?
If the error keeps coming back, try the following:
Ensure all system updates are installed.
Check for any software conflicts or system issues.
Consider creating a new user account on your Mac to see if the issue is specific to your current account.
Contact Apple Support for further assistance if the problem persists.
Can this error affect my Mac’s performance?
This error itself doesn’t usually affect overall performance, but it can be annoying and disrupt your workflow. Fixing the error helps ensure that your shortcuts work correctly, which contributes to a smoother and more efficient use of your Mac.
Conclusion
Encountering the error Errordomain=nscocoaerrordomain&errormessage=could not find the specified shortcut.&errorcode=4 can be frustrating, but it’s usually easy to fix. By following the steps to check, update, or recreate your shortcuts, you can quickly resolve the issue and get back to working smoothly.
If you ever run into trouble, don’t hesitate to restart your Mac, update your software, or reach out for support. With these tips, you’ll keep your shortcuts functioning perfectly and your workflow uninterrupted.
Bonus Points
Here are some additional tips to help you manage and avoid the Errordomain=nscocoaerrordomain&errormessage=could not find the specified shortcut.&errorcode=4 error:
- Regular Backups: Keep regular backups of your system using Time Machine or another backup solution. This way, if shortcuts or other settings are lost, you can restore them easily.
- Shortcut Management: Organize your shortcuts by category or function to keep track of them better and avoid confusion.
- Shortcut Naming: Use clear and descriptive names for your shortcuts. This makes it easier to find and manage them, reducing the chances of encountering errors.
- System Maintenance: Perform regular system maintenance tasks, such as cleaning up old files and updating software, to keep your Mac running smoothly.
- Explore Alternatives: Consider using third-party applications for managing shortcuts and automation if you frequently encounter issues with macOS’s built-in options.
You May Also Like It
Trendzguruji.me – Computer, Cyber, Awareness, SEO, Health & Beauty Guide
TrendzGuruji.me Cyber Insights Hub
“What’s Up with Emerald Gems? Let’s Talk”